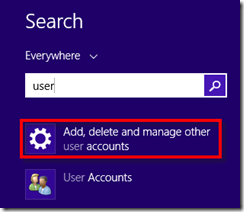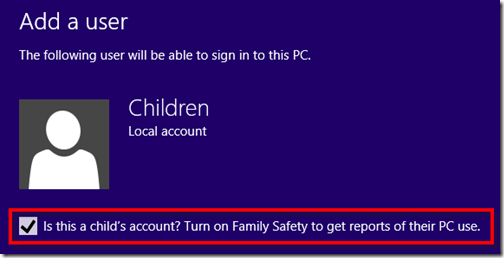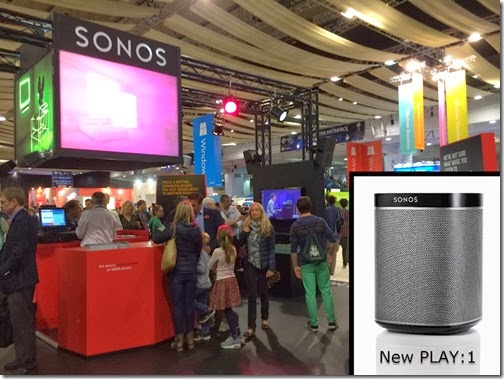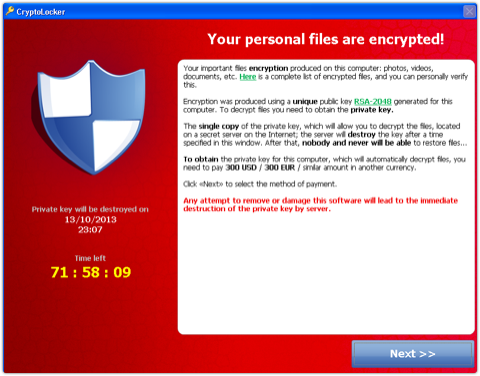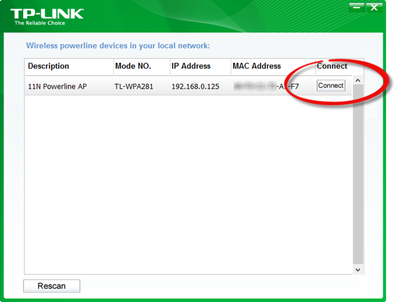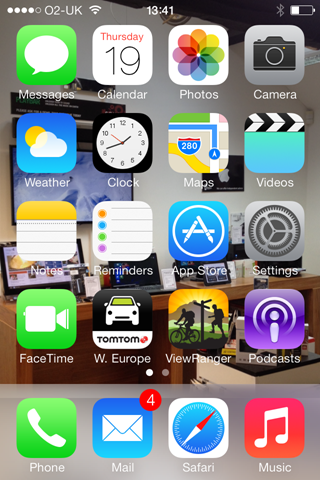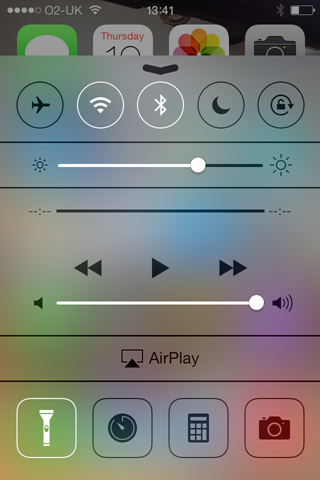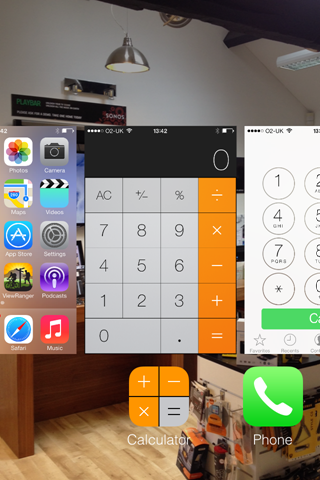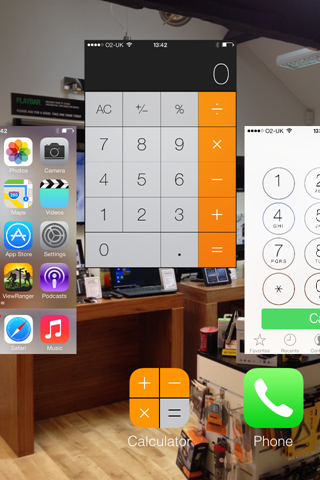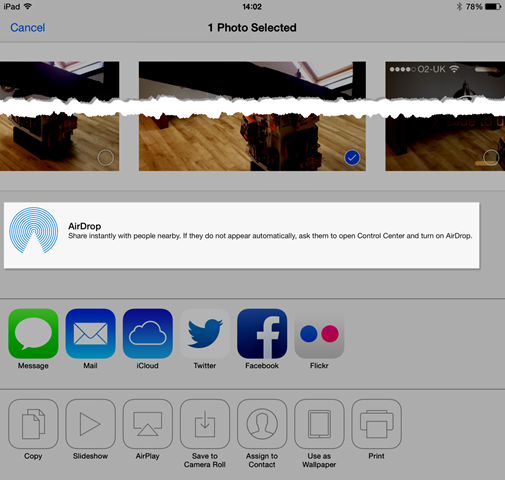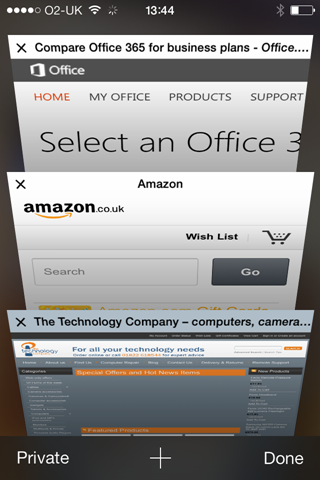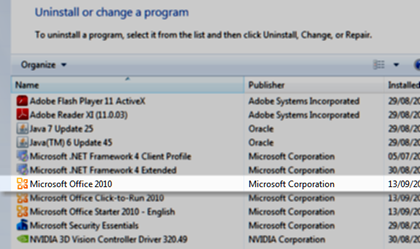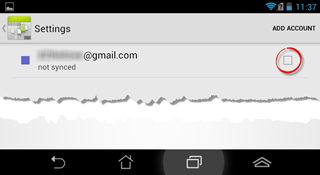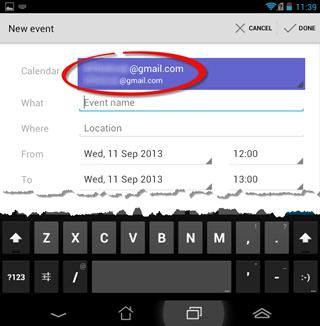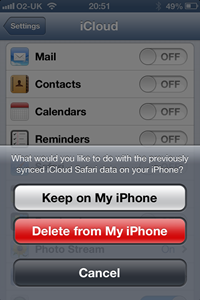The latest iOS update has just been released from Apple. With a completely new design and some significant new features I thought I’d give a brief overview and my first impressions.
Updating a iPhone 4s and an iPad 4 should have been straightforward but Apples’ servers were overloaded and the first several attempts disappointedly failed. Late last night though the update was successful on the iPhone and this morning with America asleep, the iPad update was swift.
First impressions on the 4s were not great. The new flat interface looked very refreshing but animations were no longer smooth.
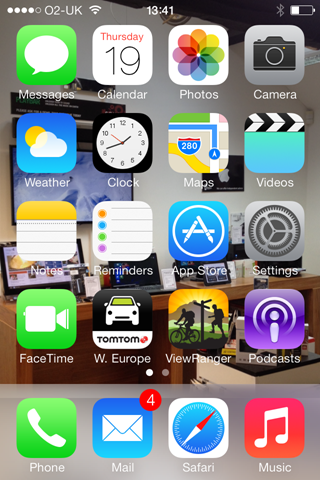
However my iPhone had started to lag slightly in the previous iOS version so I decided to use this new iOS as an excuse for a fresh install and completely wiped the iPhone and started from scratch. With a significant improvement in speed I started to explore iOS 7’s new features.
Control Centre
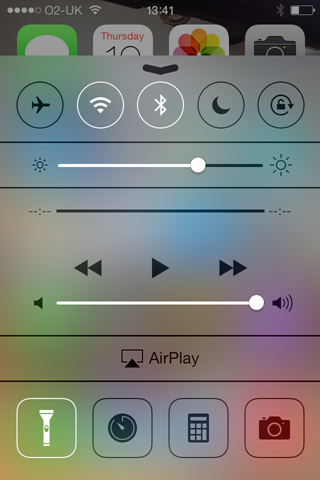
A swipe up from the bottom of any screen, including the lock screen, reveals the new Control Centre. You can now activate the LED flash as a torch, which is surprisingly handy. The calculator, camera and stopwatch apps are also easily available. And the brightness control is now conveniently placed.
General Interface
Search can now be accessed from any home screen by swiping down from the middle of the screen and application switching and closing is now animated and far easier to use. A double click of the home button lets you flick between open apps and swiping up an open app closes it rather satisfyingly.
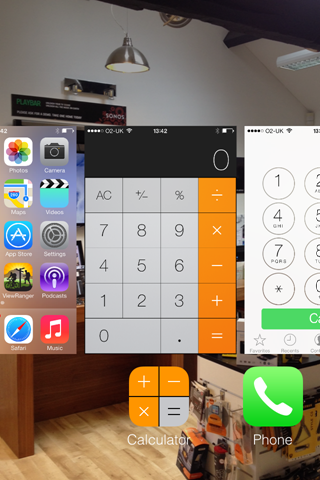
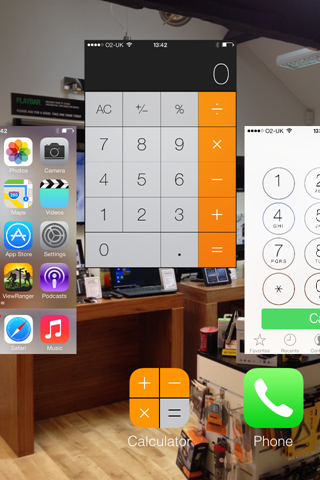
New Camera App
The camera app has been overhauled. You swipe across the screen to change between photo, video, panorama and a new square mode. And you have an effects mode which is not something I’d use but I know a lot of people will.

Overall the new app is welcome but won’t really change how I use the camera.
The photos app has been redone and looks quite confusing at first. You can now share videos through iCloud, but videos don’t sync via Photostream as I understood they would. This would have been handy – unfortunately you still need to use a cable to transfer videos to your computer or a third party app. I use Photo-sync which works very well between iPhones, iPads, Macs and PCs.
Airdrop
Which brings me onto Airdrop, another feature I was looking forward too. Airdrop allows easy sharing of files via WiFi or Bluetooth between iOS devices. However Apple have seen fit to only allow this option on iPhone 5, iPad 4 and newer devices. I can’t imagine why, especially since the iPhone 4s will still be available alongside the new iPhone 5s/c/.
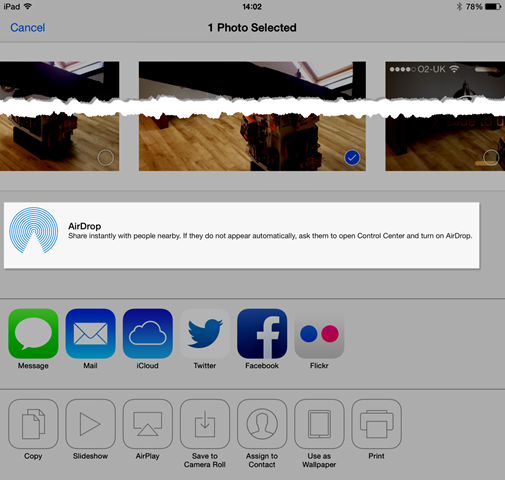
Safari
The web browser has been updated too and again feels a little confusing at first. There are some nice touches though, like the animated cascaded open tab view allowing you to flick between open pages:
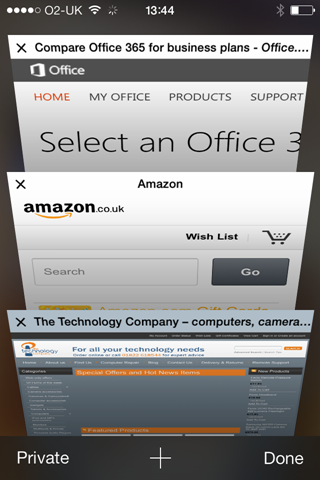
iOS 7 in general tries to use as much of the screen as possible and apps like Safari hide icons as you flick through a page. This can be a little disconcerting since it’s not immediately obvious how you move to another page! Tapping on the address bar or flicking down a page off the screen again reveals the hidden icons.
Conclusion
Having spent a couple of days with the new OS now, my general impression is good. iOS was in need of a change – it was starting to look dated. It works very well on the new iPad 4 but does still lag a little on the 4s, even after the complete refresh. Good job I’m due an upgrade!
But I would exercise caution in upgrading older devices especially the iPhone 4 and the iPad 2.
A very nice added bonus of the update is devices activated after September 1st 2013 can download all of Apples’ productivity apps for free – worth over £30! You’ll get prompted to download Keynote, iMovie, iPhoto, Pages and Numbers. And then these will be available across all your iDevices.